Kapitel 2 Oberflaeche
2.1 R GUI
Mit der Installation von R wird gleichzeitig ein Graphical User Interface (GUI)
mitinstalliert. Hier können wir bereits R Code eingeben und mit Enter an den
Computer übergeben. In der nächsten Zeile wird die Antwort vom Computer an uns
zurückgegeben.
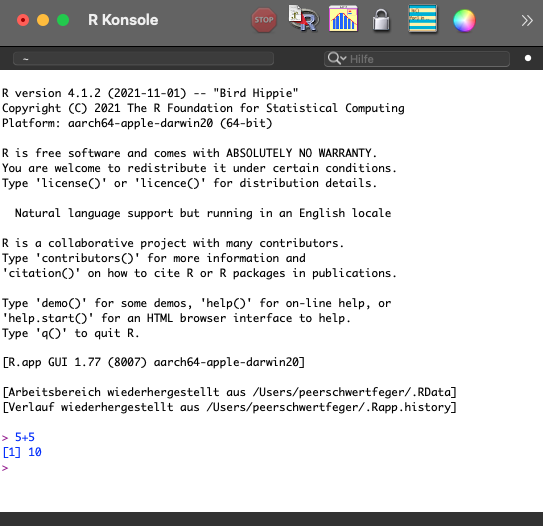
Abb. 2.1: R GUI
Diese Oberfläche ist jedoch wenig “komfortabel”. Sie bietet keine zusätzlichen Editoren oder Fenster, um z.B. die gespeicherten Objekte oder Graphiken anzuzeigen.
2.2 RStudio
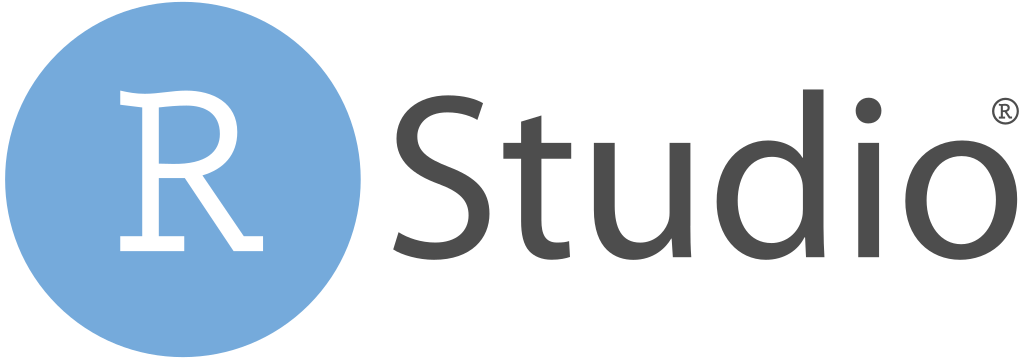
Abb. 2.2: RStudio Logo (https://www.rstudio.com/about/logos/)
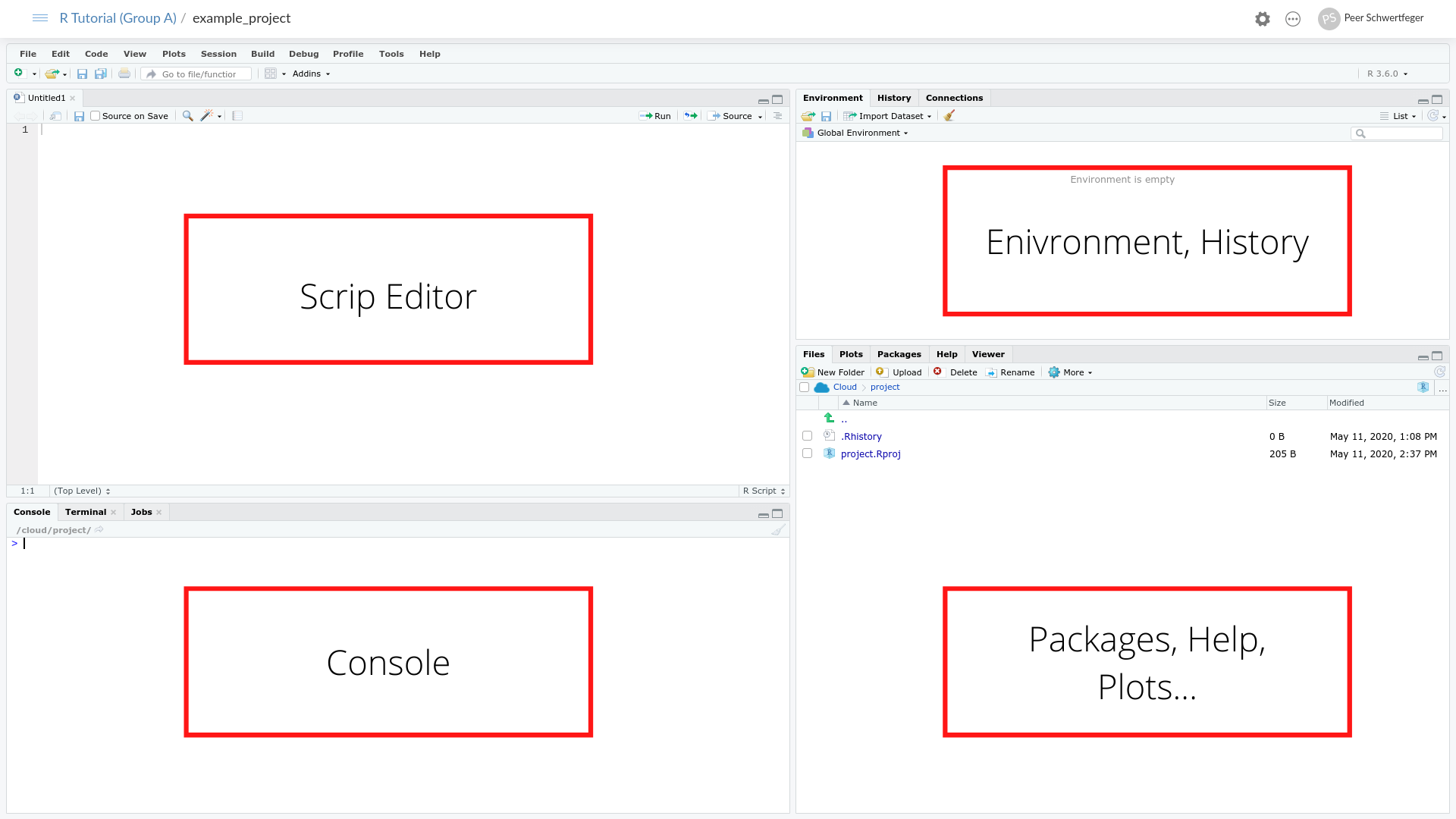
Abb. 2.3: RStudio Interface
RStudio bietet eine nutzer*innenfreundliche (und freie) Alternative für die Nutzung von R. Hier sind zusätzliche Editoren und Übersichten enthalten. Zu nennen ist beispielsweise:
- Script-Editor
- Übersicht über Objekte in globaler Umgebung
- Übersicht über Packages
- Einfache Dateienhandhabung durch Projects
- u.v.m.
Das Interface von RStudio besteht aus mehreren Fenstern.
2.2.1 Console
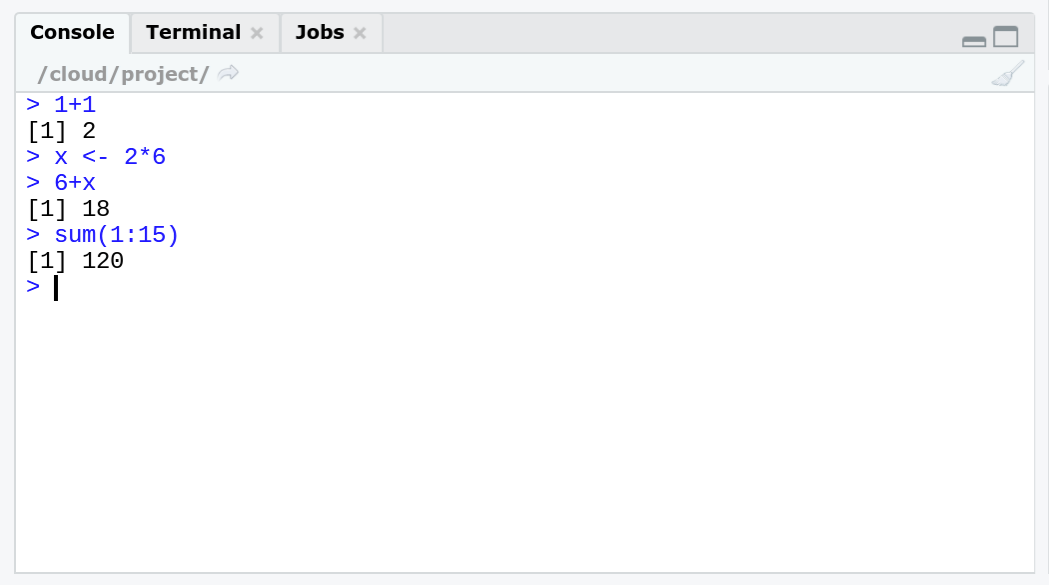
Abb. 2.4: Console
Die R Console dient zur direkten Übergabe von Ausdrücken bzw. Funktionen an R und ist identisch mit der Anzeige in der R GUI. Diese eignet sich für kleine Tasks bzw. Tests. Das Ergebnis wird direkt unterhalb des Befehls angezeigt. Außerderm werden Ergebnisse aus den Scripten, die keine Graphiken sind, hier angezeigt.
Nachdem Code hier eingetippt wurde, wird die Befehlszeile mit der Taste
ENTER ausgeführt.
2.2.2 Script Editor
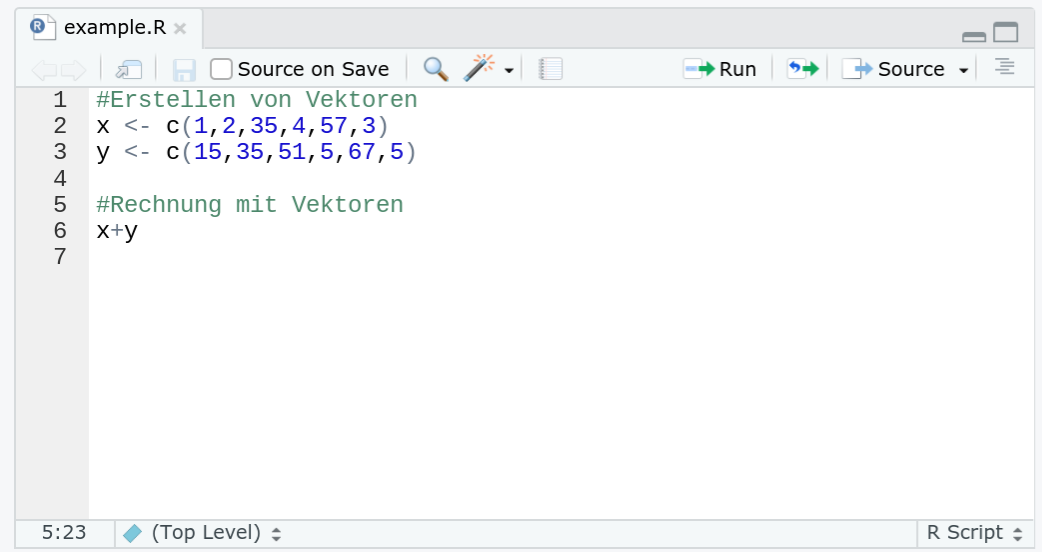
Abb. 2.5: Script Editor
In der Console kann euer Code langfristig nicht gespeichert werden. Sogenannte R Scripte ermöglichen euch, euren Code zu speichern und nacheinander auszuführen.
Der entsprechende Editor muss zunächst händisch geöffnet werden:
File \(\rightarrow\) New File \(\rightarrow\) R Script
Nachdem Code geschrieben wurde, kann der Code mit folgender Tastenkombination ausgeführt werden:
strg + ENTER (Win) bzw. command + ENTER (Mac)
Hierzu genügt es, wenn sich der Cursor in einer der Zeilen der Befehlssequenz befindet. Sollen mehrere Befehlssequenzen ausgeführt werden, müssen diese vorher markiert werden.
Mit # lassen sich Kommentare in das Script schreiben. Zeilen, in denen dieses
Zeichen steht, werden von R ignoriert und nicht ausgeführt.
2.2.3 File-Editor und Environment
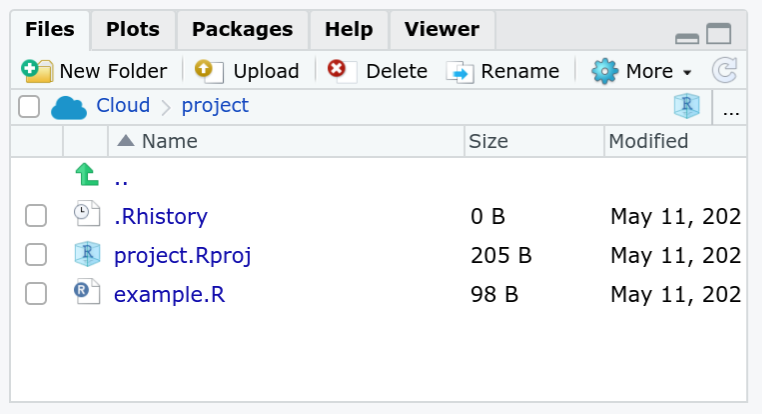
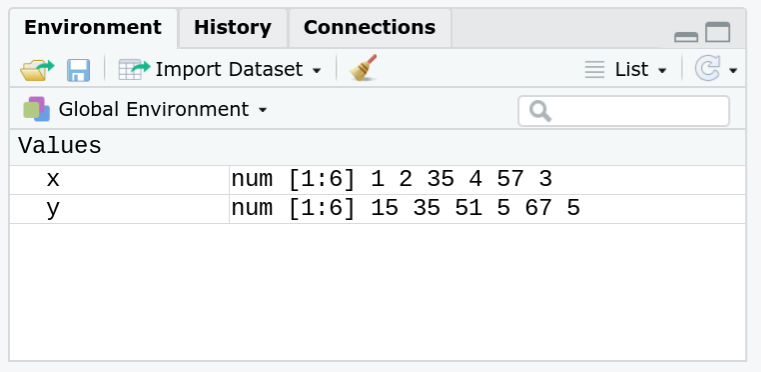
Abb. 2.6: File-Editor und Environment-Oberfläche
Zusätzlich zu der Console und dem Skript-Editor bietet RStudio weitere Fenster, die die Arbeit mit R vereinfachen sollen.
Das Fenster unten rechts (Standardeinstellung, Abbildung 2.6a) beinhaltet einen File-Editor (ähnlich zum File Browser (Win) bzw. Finder (Mac)). Hier können Dateien und Verzeichnisstrukturen angesehen und bearbeitet werden (neuer Ordner, Umbenennen von Dateien). Außerdem werden hier Graphiken angezeigt, wenn diese über Code in Scripten oder in der Console erzeugt werden. Des Weiteren gibt es hier eine Übersicht über Packages und das Help Fenster.
Oben rechts (Standardeinstellung, Abbildung 2.6b) existiert die Global Environment, in dem alle gespeicherten Objekte angezeigt werden. Schließlich kann hier auf die History und Verbindungen, wie GitHub, zugegriffen werden.
Video zur Oberfläche von RStudio: